手描きの似顔絵
SNSの「プロフィール画像」は、どんな写真にしていますか?
私めるさんは、自分の顔写真を載せることには抵抗があります。
でも、オリジナリティがほしいですよね!
ということで
←こんな似顔絵をプロフィール画像に設定しています。
これはめるさんの顔なんです。
こちらは以前、対面で描いてもらった似顔絵です↓

この色紙の似顔絵を、SNSやブログのプロフィール画像にしています。
一応、自分の顔です!
(5年前に描いてもらったものだけどね?割増しでかわいく描いてもらってるけどね?)
パパが一番似てるよねー!
うん、俺もそう思う(笑)
ということで、こういった手描きの似顔絵をプロフィール画像にする手順をご紹介したいと思います。
仕上がりはこんな感じ↓

ちなみにこの似顔絵は、1998年のTVチャンピオンで優勝した荒川香織さんに描いていただいたものです。
お子さんが描いてくれた似顔絵を、プロフィール画像にするのもいいですね♪
では、さっそくやっていきましょう♪
スキャンする
プリンターをお持ちの方は、似顔絵をスキャンしましょう↓

SDカードなどに似顔絵を取り込みます。

スキャンを選択して

取り込み先はSDカードなどの「メディア」を選択します。

「カラー」になっていることを確認して

「設定変更」で「JPEG」を選択します。
そしてOKを押すと、SDカードに画像が取り込まれます。
パソコンで開いてみると、こんな感じになりました↓

プリンターによってやり方は違うと思うので、詳しくはお手持ちのプリンターの説明書を確認してくださいね。
めるさんちのプリンターはこちら↓
プリンターが無い方は、似顔絵をカメラで写しちゃいましょう!
切り抜く
写真をパソコンに取り込んだら、次は余分なところをカットしたり、塗りつぶしたりしていきます。
めるさんは写真を加工するのに「Photo scape」を使っています。
Photo scapeで写真を開くとこんな感じです↓

まずは使いたいところを切り抜きます。
①「トリミング」の「自由にトリミング」を選択する
②切り抜きたいところの左上をクリックして、そのまま右下までドラッグして範囲を指定する
③「トリミング」を押す
そうするとこんな風に切り取れました↓

サイズを変更する
色々と加工する前に、サイズを変更しておきましょう。
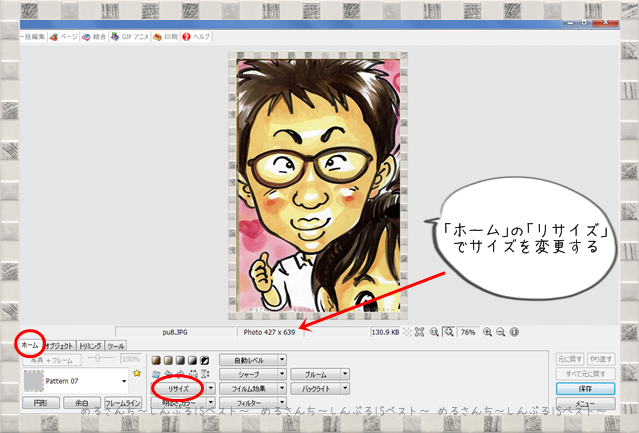
めるさんは400~600くらいに設定しています。
ここで注意点ですが、ツイッター・フェイスブック・インスタグラム・ラインなどのSNSのほとんどのプロフィール画像は丸い形です。
プロフィール画像に設定したい写真を丸く作る必要はありませんが、写真はなるべく正方形に近い形に切り取っておいた方がのちのち使いやすいです。
長方形の写真だと、こんな風になっちゃいます↓

全部入らない!(泣)
この丸の中だけが、プロフィール画像に設定されます。
今回は主人の顔が縦長のため?じゃなくて、加工の説明のためにあえて縦長の写真にしています。
ぬりつぶす
右下のいらない部分を、ぬりつぶします↓

①「ツール」をおす
②「ペイントブラシ」でぬる
実際の背景となるべく似た色を作ることもできます。
ぬりつぶしました↓

足りない部分をおぎなう
このままでは右下の部分が不自然です。
自分で描ける才能がないのが悲しい。
そこで、左下の部分を右下に移したいと思います。

まずはさきほどの「トリミング」で、うつしたいところを切り抜きます。
そしてそれをいったん、保存しておきます。

次に
①「オブジェクト」の「写真」で、保存した写真を呼び出す
②その写真の上で右クリックして、「鏡面」を押す
すると写真が反対向きになります↓

クリックしてドラッグし、丁度いい位置に移動させます。
さきほどぬりつぶした右側の色が合っていないので、もう一度近い色でぬりつぶしました↓

完成です♪
おわりに
似顔絵をパソコンに取り込んで、プロフィール用に加工する方法をご紹介しました。
Photo scapeを使うとモザイクをつけたり写真に枠をつけたりなど、色々な加工が出来るので便利です。
色々と加工するのが面倒くさい人は、こちらで作ってもらえます↓
自分の写真を送って、似顔絵プロフィール画像にしてもらえるので楽チンですね。
色々なタッチから選べるので、自分の顔がどんな風になるのかワクワクしますね♪
自分で作るのが好きな方は、ラベルもパソコンで作りましょう↓
